[PHP] Bitnami로 PHP 환경 세팅하기
by 뚜부니제가 사용한 Bitnami 버전은 7.4.21인데요,
참고용으로 해당 버전의 여러 소프트웨어 버전에 대해 정리해보았어요. 😎😎
🧱 버전 정보
- Windows 10 Pro
- Bitnami 7.4.21
- Apache 2.4.48
- MariaDB 10.4.20
- PHP 7.4.21
- PHPMyAdmin 5.1.1
- ImageMagick 7.0.7-11
- SQLite 3.36.0
- ModSecurity 2.9.3
- Git 2.32.0
Bitnami를 이용해 WAMP 환경 구축하기
Windows에 PHP를 설치할 때, PHP만 설치하는 것이 아닌 Apache, MySQL을 함께 설치하는 것이 일반적입니다.
PHP는 Apache를 통해서 브라우저로 정보를 전송할 수 있으며, 실질적인 사용자 정보는 MySQL에서 관리하기 때문에
Apache, MySQL, PHP을 함께 설치하며, 이것을 AMP이라고 부릅니다.
AMP를 Windows 환경에서 설치하면 WAMP라고 합니다.
각각 다운로드하여 설정하는 것은 다소 난이도가 있으므로 Bitnami를 통해 설치하도록 합시다! 😁😁
우선, 아래의 Bitnami로 접속합니다.
WAMP
Bitnami WAMP Stack provides a complete, fully-integrated and ready to run WAMP development environment. In addition to PHP, MySQL and Apache, it includes FastCGI, OpenSSL, phpMyAdmin, ModSecurity, SQLite, ImageMagick, xDebug, Xcache, OpenLDAP, ModSecurity,
bitnami.com
접속한 페이지에서 installers를 누르면
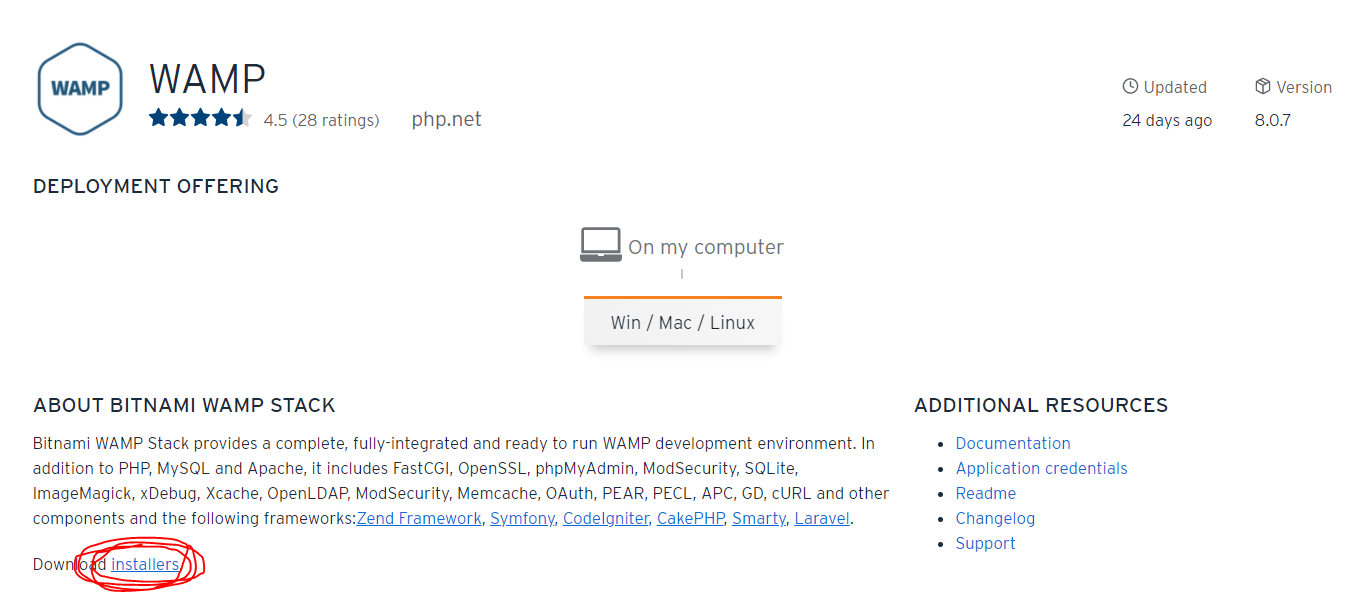
다음과 같이 뜨는데, 여기서 원하시는 버전으로 다운로드를 눌러줍니다.
저는 PHP 7.4.21버전을 사용하기 위해 WAMP 7.4.21로 다운로드하였습니다.
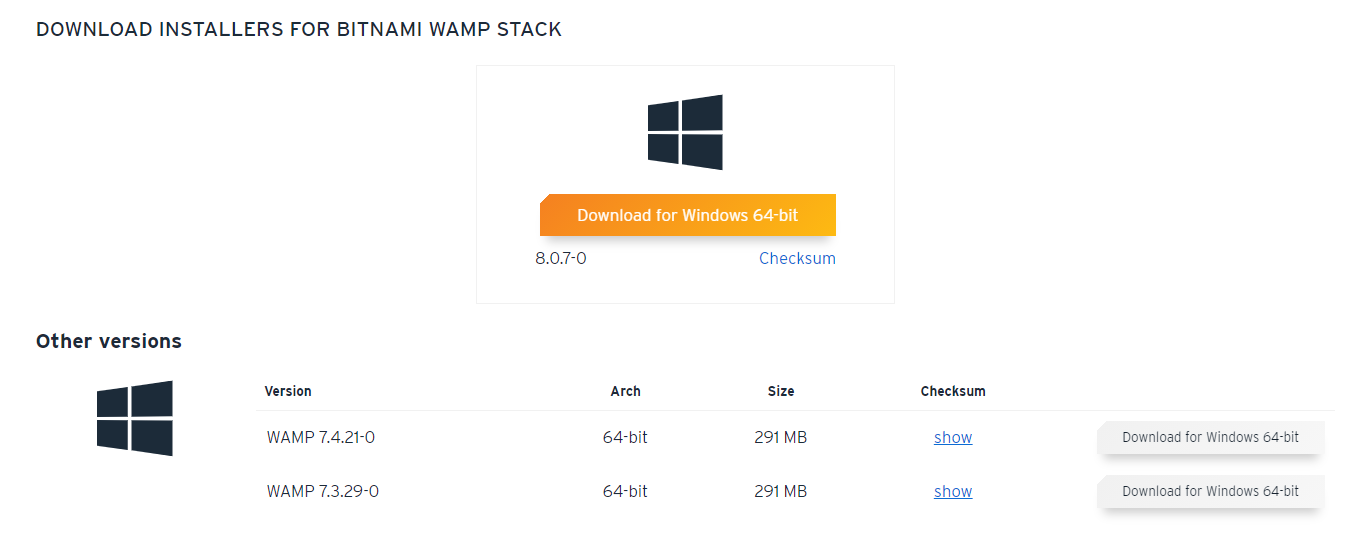
그러면 다음과 같은 로그인 화면이 뜨는데, 로그인할 생각이 없기 때문에 No thanks를 눌러줍니다.
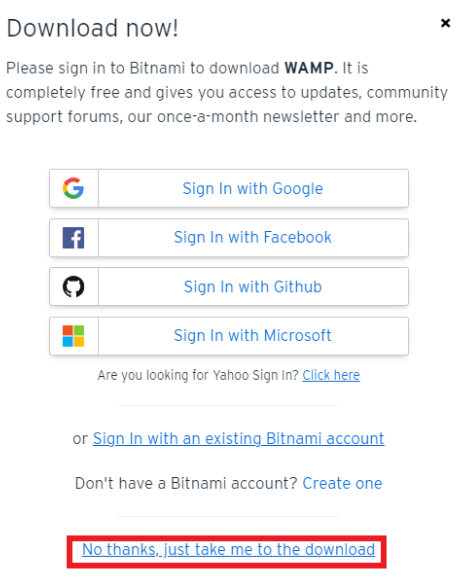
그러면 설치 파일이 다운로드됩니다. 설치 파일을 눌러주면 다음과 같은 창이 뜹니다. Yes를 눌러 계속 진행합시다!
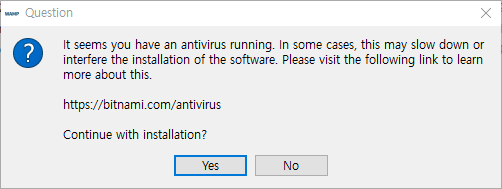
그러면 이제 Bitnami 설치에 대한 내용이 나옵니다.
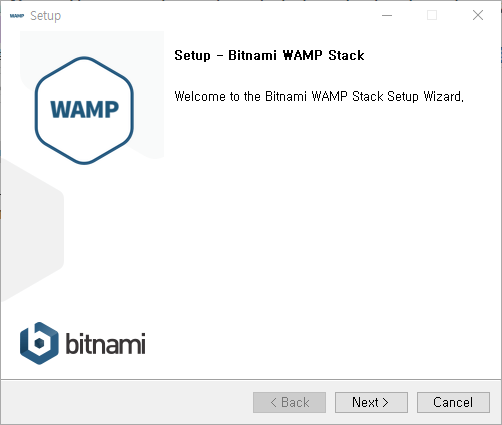
Next를 눌러주면 Components에 대한 내용이 뜹니다.
Components는 프레임워크 종류들인데, 굳이 설치할 필요는 없기 때문에 모두 해제합니다.
참고로, PhpMyAdmin에 대한 체크는 풀 수가 없습니다. (무조건 설치됨!)
PhpMyAdmin은 MySQL을 사용할 때 웹상에서 쉽게 제어할 수 있도록 도와주는 소프트웨어입니다.
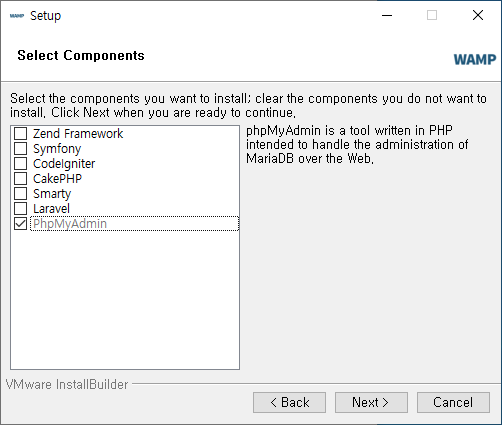
Next를 눌러 다음으로 넘어가면 Bitnami 설치 경로가 뜹니다. 원하는 경로로 설정하고 Next를 눌러주세요.
저는 기존의 경로를 그대로 유지한 채 Next를 눌렀어요. 😎😎
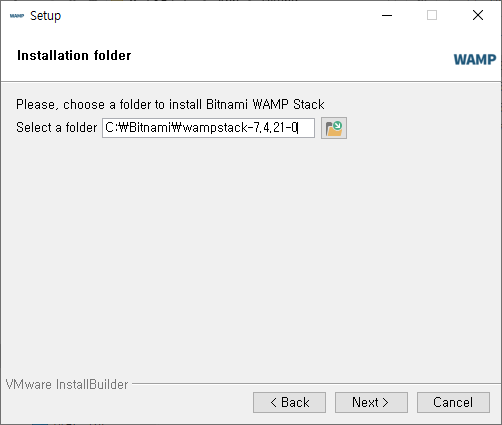
그러고 나면 MySQL에 대한 Password를 설정하는 화면이 나옵니다. 원하시는 대로 설정해주세요. 😁😁

그다음 뜨는 화면에서 체크를 해제한 후 그 뒤 모든 Next를 눌러 설치를 해줍니다.
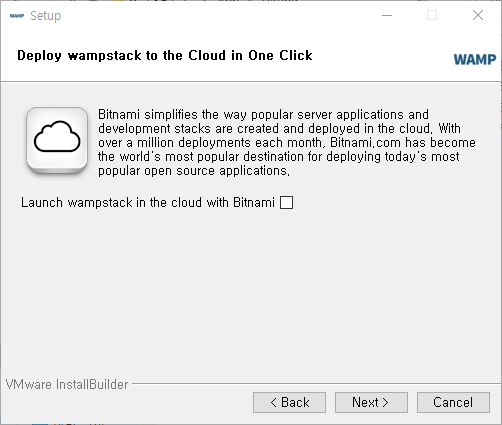
그러면 이렇게 Bitnami가 설치되는 모습을 보실 수 있습니다.
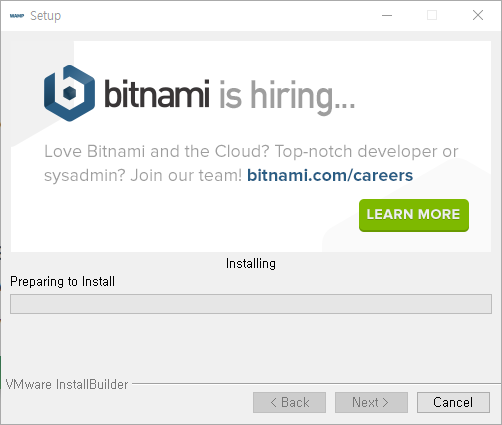
설치가 되는데 시간이 조금 걸리는 것 같습니다... 😂😂
설치가 완료되고 나서 Finish를 누르면 다음과 같은 화면을 볼 수 있습니다.
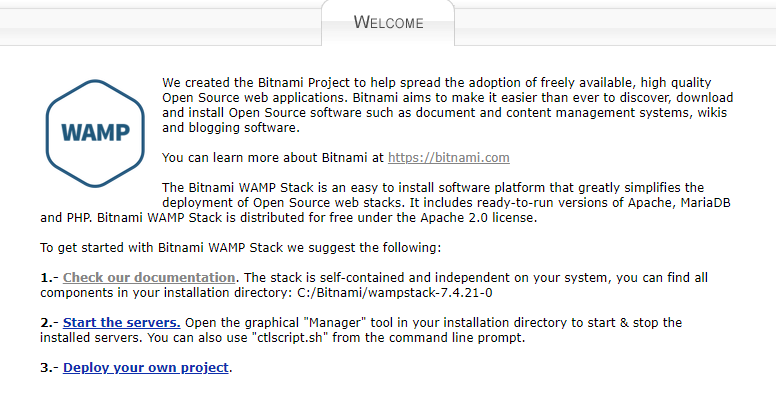
이제 Bitnami를 실행시켜봅시다.
Bitnami를 실행시키면 Open phpMyAdmin이라는 것이 보이는데, 사용자는 root로 입력하면 됩니다.
그리고 설치하면서 입력했던 MySQL 패스워드를 그대로 입력하면 됩니다.

Open Application Folder를 클릭하면 Bitnami가 설치되어 있는 경로의 폴더를 보여줍니다.
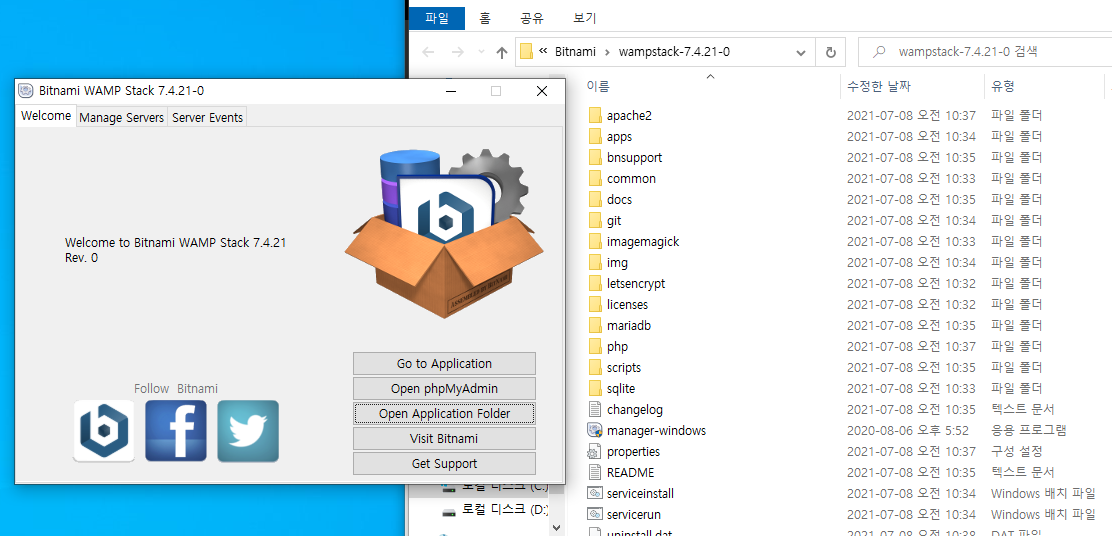
Manage Servers를 클릭하면 DB와 Apache Web Server에 대한 상태를 보여줍니다.
필요에 따라 Start, Stop, Restart를 할 수 있는 기능을 제공합니다.

그러면 왜 PHP에 대해서는 이러한 기능을 제공하지 않을까요? 🤔🤔
그 이유는 PHP가 Apache에 붙어서 동작하는 형태이기 때문입니다.
그러므로 PHP를 재시작해야 하는 상황이 생기면 Apache를 재시작하면 됩니다.
그러면 이제 Root Diretory를 찾아볼까요! 😆😆
Bitnami 설치 파일에 들어가서 apache2 > conf에 들어가서 httpd.conf 파일을 열어보면
DocumentRoot "C:/Bitnami/wampstack-7.4.21-0/apache2/htdocs라고 쓰인 내용을 확인할 수 있습니다.
해당 위치에 있는 index.html 파일이 http://localhost로 접속했을 때 보이는 화면과 동일합니다.
그러므로 해당 위치의 index.html 파일을 수정하면 localhost로 접속했을 때 보이는 화면이 수정됩니다.
php가 정상적으로 동작하는지 확인하기 위해 DocumentRoot에 phpinfo.php 파일을 생성합니다.
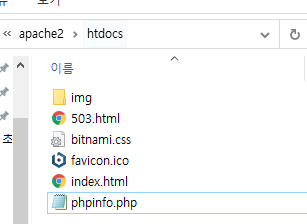
그리고 해당 파일에 다음과 같은 내용을 작성합니다.
<?php
phpinfo();
?>그 후 http://localhost/phpinfo.php 에 접속해서 정상적으로 동작하는지 확인합니다.
정상적으로 동작하면 다음과 같은 화면을 볼 수 있습니다.

php가 정상적으로 수행되는 것을 확인했으므로 이제 설정을 변경해봅시다! 😎😎
php > php.ini 파일을 열어서 error 사항을 확인할 수 있도록 display_errors = On으로 변경해줍니다.
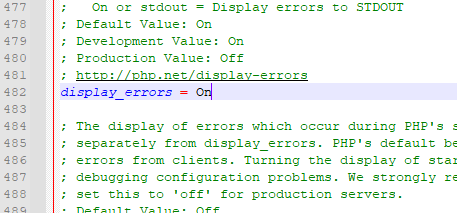
그리고 기록된 error는 apahce2 > logs > error.log 에서 확인 가능합니다.
이제 PHP와 MariaDB에 대한 경로 설정을 해봅시다.
먼저, 시스템 환경 변수를 켜고 환경 변수를 클릭합니다.

시스템 변수의 여러 변수 중 Path를 클릭하고 편집을 눌러줍니다.

새로 만들기를 누르고 다음 두 개의 경로를 추가해줍니다.
C:\Bitnami\wampstack-7.4.21-0\php
C:\Bitnami\wampstack-7.4.21-0\mariadb\bin
확인을 눌러 설정을 완료합니다! 설정이 제대로 되었는지 확인해봅시다.
다음 명령어를 통해 버전이 확인되면 제대로 경로가 설정되었다는 의미입니다!
php --version
mysql --version
만약, 아래 이미지처럼 뜨지 않는다면 컴퓨터를 재부팅해보세요 :D

이제 설치를 완료했습니다!!! 😎😎
🔗Reference
'PHP' 카테고리의 다른 글
| [PHP] 기본 문법 정리 (4) (feat. 함수) (0) | 2021.07.17 |
|---|---|
| [PHP] 기본 문법 정리 (2) (feat. 연산자, 제어문) (0) | 2021.07.13 |
| [PHP] 기본 문법 정리 (1) (0) | 2021.07.12 |
| [PHP] 첫 번째 PHP 애플리케이션 생성하기 (0) | 2021.07.12 |
| [PHP] PHP Storm 설정 (0) | 2021.07.12 |
블로그의 정보
개발하는 두부
뚜부니